动态磁盘gpt如何重装系统(动态磁盘gpt如何重装系统)
大家好!今天让创意岭的小编来大家介绍下关于动态磁盘gpt如何重装系统的问题,以下是小编对此问题的归纳整理,让我们一起来看看吧。
ChatGPT国内免费在线使用,一键生成原创文章、方案、文案、工作计划、工作报告、论文、代码、作文、做题和对话答疑等等
只需要输入关键词,就能返回你想要的内容,越精准,写出的就越详细,有微信小程序端、在线网页版、PC客户端
本文目录:

一、怎么用U盘在GPT分区下重装win7系统
首先要确定您的电脑是UEFI+GPT还是MBR+legacy。因为win10系统对于这两个都可以,而win7原版系统只能使用MBR+legacy。
如果电脑硬盘是MBR磁盘分区表,则进行如下操作:
解决方法:利用U盘+win7原版镜像重新做系统(注意是原版镜像哦)
所需工具:容量≥4G的U盘、内部版本为7601的win7原版镜像、一款刻录软件
操作方法:
1,下载内部版本为7601的win7(sp1)原版iso镜像。
2,将U盘插入电脑。
3,用刻录软件打开下载好的iso镜像。
4,点击菜单栏中的“启动”选“写入硬盘镜像”。
5,接下来在弹出的窗口直接点击“写入”按钮(注:将写入方式选择为“USB-HDD+”,如果不是这个模式,可能导致电脑无法通过U盘正常启动。)
6,弹出“所有数据将丢失”提示框,点击“是”。
7,等待片刻,安装系统的镜像文件数据正在写入到U盘里。
8,刻录完成,准备开始重装系统。
9,重启计算机。
10,开机狂按F11或F12进入BIOS设置。
11,利用左右键调至boot菜单,确保UEFI
boot为Disable(或确保boot
mode为legacy
BIOS)。
12,设置Boot
Priority
Order顺序,利用F5/F6键将USB
HDD设置为第一个。
13,保存并重启。
14、进入win7预装pe。
15,点击“现在安装”。
16,设置“要安装的语言”、“时间和货币格式”、“键盘和输入方法”(默认即可),点击下一步进行安装。
17,根据提示完成接下来的安装。
18,安装完成后将自动重启。
19,安装彻底完成,进入win7系统。
20,到主板官网下载驱动。
注意事项:电脑驱动要安装最适合的,最新的驱动不一定适合硬件,所以不要通过某精灵和某人生下载驱动,一定要去主板官网下载驱动,尤其是笔记本电脑。
如果电脑硬盘是GPT磁盘分区表,前15步同上,以下从第16步开始:
16,设置“要安装的语言”、“时间和货币格式”、“键盘和输入方法”(默认即可),点击下一步进行安装。
17,接受许可,点击下一步进行安装。
18,选择自定义。
19,进入选择磁盘处,按shift+F10进入cmd,输入diskpart,按回车。
20,依次输入以下语句(每条语句的含义在图中已标出)。
list
disk
select
disk
0
clean
convert
mbr
create
partition
primary
size
=30720
active
format
quick
list
partition
create
partition
logical
size
=5120
create
partition
extended
exit
exit
21,点击刷新,就可以看到分好的分区了。
22,选择分区1,点击下一步进行安装。
23,安装完等待自动重启。
24,重启之后就彻底完成安装了,进入win7系统。
25,到主板官网下载驱动,以确保电脑硬件全部正常使用。
注意事项:
1、电脑驱动要安装最适合的,最新的驱动不一定适合硬件,所以不要通过某精灵和某人生下载驱动,一定要去主板官网下载驱动,尤其是笔记本电脑。
2、win8采用UEFI引导+GPT磁盘分区表,想在win8基础上安装win7,需要修改磁盘分区表,变成mbr,不然无法安装win7,而进行此操作需要清空磁盘全部数据,需要提前备份资料,以防数据丢失。
3、如果想从win7换回win8,方法类似,不同之处在于:镜像不同、引导模式不是legacy而是UEFI、“convert
mbr”换成“convert
gpt”。
4、转换磁盘分区表变成MBR,也可以通过PE系统下的磁盘分区工具进行转换,不过,此方法较麻烦,而且通过PE系统下安装的Windows7不是原版,不纯净,安装成功后还会有许多bug和广告,因此不建议采用。
二、小白一键重装系统提示目标分区为动态磁盘的gpt分区类型,需要在pe环境下进行备
不用
重装系统可以使用白云一键重装系统软件,一键操作,很简单。而且还有纯净版的。
使用步骤:
1、到白云一键重装系统官网(xitong.com" target="_blank">http://www.baiyunxitong.com)下载软件;
2、安装并打开软件;
3、点击一键极速重装,然后选择你要的系统,点击安装装机版。
不管是装ghost win7还是ghost win10系统,都会出现这个提示导致不能正常安装,这是因为在uefi gpt模式下,不能直接在本地硬盘通过Onekey ghost、SGI映像总裁、白云、黑云、小白等一键重装工具一键重装,需要用uefi pe启动盘安装,

三、重装系统时怎么把系统盘设置为GPT
GPT(GUID Partition Table)是指全局唯一标示磁盘分区表格式,它是可扩展固件接口EFI(被Intel用于替代个人计算机的BIOS)标准的一部分。一句话说GPT的好处:支持2TB以上的硬盘,数据读取效率比MBR分区更高,GPT比MBR启动快
安装须知:
1、gpt分区安装系统需要主板支持UEFI模式,而且系统必须是64位系统
2、本文介绍的是uefi pe安装ghost win10,大家务必备份转移硬盘所有重要数据
3、如果是要将win8/win10改成win7,可以参考这两个教程:
一、安装准备
1、支持UEFI启动的电脑,8G容量U盘
2、系统镜像下载:ghost win10 64位官方极速版V2017.07
3、uefi启动u盘:uefi pe启动盘制作教程
二、启动设置
电脑设置UEFI启动的方法
U盘装系统启动热键大全
如果你的BIOS里有这些选项请设置如下:
Secure Boot 设置为Disabled【禁用启动安全检查,这个最重要】
OS Optimized设置为Others或Disabled【系统类型设置】
CSM(Compatibility Support Module) Support设置为Yes或Enabled
UEFI/Legacy Boot选项选择成Both
UEFI/Legacy Boot Priority选择成UEFI First
三、gpt分区安装ghost 64位系统步骤如下
1、以安装ghost win10 64位为例,制作好uefi pe启动盘之后,将ghost win10 64位系统iso镜像直接复制到U盘gho目录下;
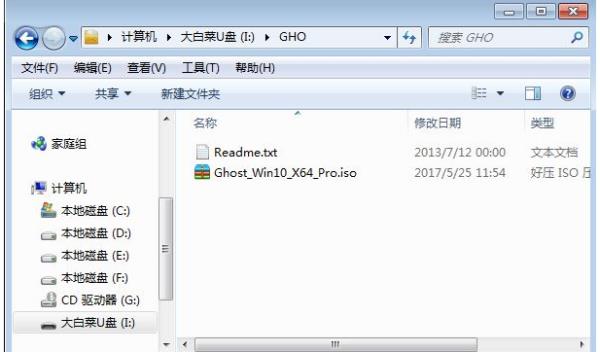
2、在支持uefi电脑上插入U盘,启动之后不停按F12或F11或Esc等快捷键,不同电脑启动键不同,在弹出的启动项选择框中,选择识别到的U盘选项,如果有带UEFI的启动项,要选择uefi的项,回车从uefi引导启动;

3、由于制作方式不同,有些uefi pe启动盘会直接进入pe系统,有些会先显示这个主界面,如果进入这个菜单,选择【02】回车运行win8PEx64;

4、进入pe系统之后,由于默认就是gpt分区,可以直接执行第7步,如果你需要重新分区,可以双击桌面上的【DG分区工具】,右键选择硬盘,点击【快速分区】;

5、分区表类型选择【GUID】,也就是GPT,然后设置分区数目,设置系统盘的大小,建议50G以上,固态硬盘还需勾选【对齐分区到此扇区】,数字默认即可,确定

6、之后执行硬盘分区以及格式化过程,分区之后如图所示,gpt分区表会有ESP、MSR两个额外分区;

7、接着双击打开【大白菜PE一键装机】,GHO WIM ISO映像路径选择win10 x64 iso文件,然后点击下拉框,工具会自动提取win10.gho文件,选择win10.gho文件;

8、接着选择【还原分区】,选择系统安装位置,一般是C盘,如果不是C盘,根据卷标【系统】或硬盘大小来选择,点击确定;

9、弹出这个对话框,勾选完成后重启、引导修复这些选项,点击是;

10、转到这个界面,执行ghost win10系统安装到C盘的过程,等待进度条执行完成;

11、操作完成后,会提示电脑即将重启,默认是10秒后自动重启,或者点击是重启;

12、此时拔出U盘,不拔除也可以,会自动进入这个界面,继续执行ghost win10系统组件安装和配置过程;

13、整个安装过程需要5-10分钟,在启动进入win10桌面之后,gpt分区就装上ghostwin10系统了。

如果你使用一键重装工具重装系统遇到“目标分区为动态磁盘的GPT分区类型,需要在PE环境下进行备份或还原!”,就根据提示使用上面的方法进入uefi pe下安装系统。
四、目标分区是动态磁盘的GPT分区,需要在PE环境下进行备份或还原。这个怎么弄啊求大神阿~
1、以安装ghost win10 64位为例,制作好uefi pe启动盘之后,将ghost win10 64位系统iso镜像直接复制到U盘gho目录下;

2、在支持uefi电脑上插入U盘,启动之后不停按F12或F11或Esc等快捷键,不同电脑启动键不同;

3、进入这个菜单,选择【02】回车运行win8PEx64;

4、进入pe系统之后,由于默认就是gpt分区,直接执行第7;

5、分区表类型选择【GUID】,也就是GPT,然后设置分区数目,设置系统盘的大小,建议50G以上,固态硬盘还需勾选【对齐分区到此扇区】,数字默认即可,确定;

6、之后执行硬盘分区以及格式化过程,分区之后如图所示,gpt分区表会有ESP、MSR两个额外分区;

7、接着双击打开【大白菜PE一键装机】,GHO WIM ISO映像路径选择win10 x64 iso文件,然后点击下拉框,工具会自动提取win10.gho文件,选择win10.gho文件;

8、接着选择【还原分区】,选择系统安装位置,一般是C盘,如果不是C盘,根据卷标【系统】或硬盘大小来选择,点击确定;

9、弹出这个对话框,勾选完成后重启、引导修复这些选项,点击是,进行安装;

10、操作完成后,会提示电脑即将重启,默认是10秒后自动重启,或者点击是重启;

12、重启后会自动进入这个界面,继续执行ghost win10系统组件安装和配置过程,进度满之后就安装完毕了。

扩展资料:
PE,Windows PE Windows Preinstallation Environment,Windows预安装环境,微软在2002年7月22日发布,带有限服务的最小Win32子系统,基于以保护模式运行的Windows XP Professional内核。
Windows预先安装环境(Microsoft Windows Preinstallation Environment,简称Windows PE或WinPE)是简化版的Windows XP、Windows Server 2003、Windows Vista、Windows 7 、Windows 8和Windows 10。
WinPE是以光盘或其他可携设备作媒介。WinPE作用是方便大企业作出工作站和服务器的企划、给“原始设备制造商”(OEM)制造自定义的Windows操作系统、取代MS-DOS的磁片。Windows PE可理解为Windows的LiveCD。
参考资料:
PE (PE——Windows预安装环境)——百度百科
以上就是关于动态磁盘gpt如何重装系统相关问题的回答。希望能帮到你,如有更多相关问题,您也可以联系我们的客服进行咨询,客服也会为您讲解更多精彩的知识和内容。
推荐阅读:


 赣公网安备 50019002502384号
赣公网安备 50019002502384号



